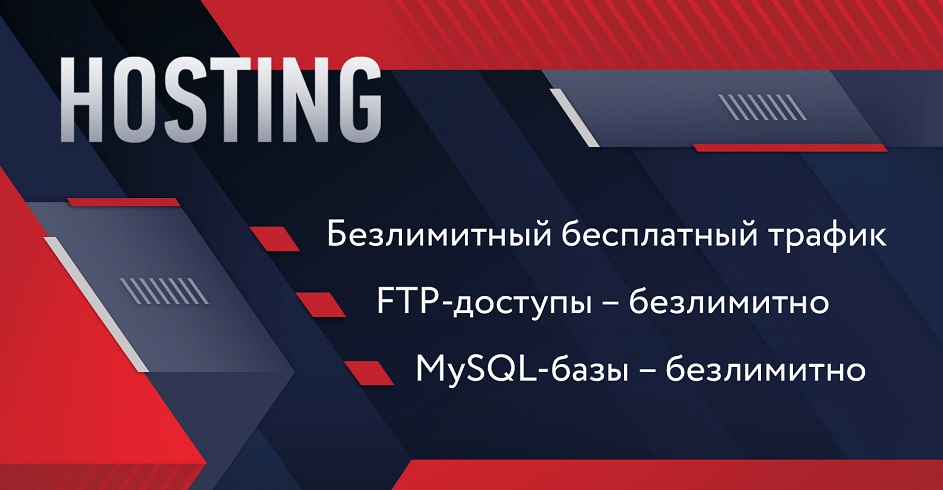Добрый день уважаемые друзья.Мне не раз задавали вопрос о том как перенести wordpress на хостинг?
Сегодня мы с Вами наконец то займемся переносом сайта с локального сервера на хостинг.
С урока wordpress установка на локальный компьютер и до этого момента мы все действия выполняли на Вашем компьютере, теперь пришло время показать Ваш сайт всем, и выложить его в интернет.
Условия,которые должны выполняться:
1)У Вас должен быть доступ к FTP(Рассматривали в прошлом уроке)
2)Доступ к БД
3)Данные,для подключения к серверу хостера
Перенос wordpress.
Если все данные условия выполняются,тогда приступим к переносу сайта на хостинг.
1)Первое что необходимо сделать — выключить все плагины.Если вы не отключите плагины,могут возникнуть проблемы с переносом wordpress на хостинг.
2)Второе ,что необходимо сделать — поставить правильное имя для домена.
Идем в консоль wordpress->Параметры->Общие
И вписываем в Адрес сайта (URL) и Адрес WordPress (URL)- доменное имя Вашего сайта,по аналогии с картинкой.
Если пропустить данный пункт, то в дальнейшем у Вас возникнут проблемы с доступом в Админ часть wordpress.Так как в шаге №3, когда мы столкнулись с установкой wordpress на локальный компьютер мы в том уроке прописали доступ к localhost теперь необходимо обязательно выполнить изменение и прописать правильный адрес.
3)Сделать копию БД.
В шаге №2 Вы создали БД в phpmyadmin, теперь необходимо создать копию данной БД.
Переходим в phpmyadmin:
- Из выпадающего списка выбираем нужную БД
- Выбираем “Экспорт”
Нажимаем кнопку “Выделить все” и снизу кнопку “Ок”.
Произойдет загрузка файла в формате SQL.Сохраните его к себе на компьютер,он нам понадобится при восстановлении БД на хостинге.
Хостинг wordpress.
4)Создаем БД на хостинге.
Зайдите в панель управления хостингом,и перейдите в phpmyadmin на хостинге.
Реквизиты для доступа к MySQL Вам прислали на почту по email, кстати вместе с реквизитами для доступа к FTP.
Вводим реквизиты в окошко:
Как создать БД, вы имеете возможность ознакомиться в уроке №2,двигаемся дальше.
5)Восстанавливаем дамп сделанный в пункте №3.
Выбираем “Импорт” и файл ,который Вы сохранили.
Жмем “Ок”.
Спешу Вас поздравить,самое сложное Вы уже сделали.
Теперь необходимо внести изменения в файл wp-config.php который лежит в папке D:\xampp\htdocs\wordpress если сервер установлен на диск D.В данный файл следует вписать реквизиты,которые хостинг провайдер прислал Вам на email.
Все,что осталось теперь сделать,так это скопировать папку с wordpress на хостинг через FTP.
В прошлом уроке мы уже научились получать доступ по FTP к сайту.Так что я думаю вопросов не возникнет.
Теперь можно активировать плагины.
Теперь можно активировать все плагины и сайт будет полностью работоспособен.
Если у Вас возникли какие либо вопросы или замечания, задавайте их в комментариях.
На этом все.Как видите никакой сложности при переносе wordpress на хостинг в интернете не должно возникнуть, ну а если Вы сами не можете перенести свой сайт с локального компьютера на хостинг обращайтесь в комментариях.
Следующий урок посвящен теме: Создание страниц,записей,и рубрик в WordPress.